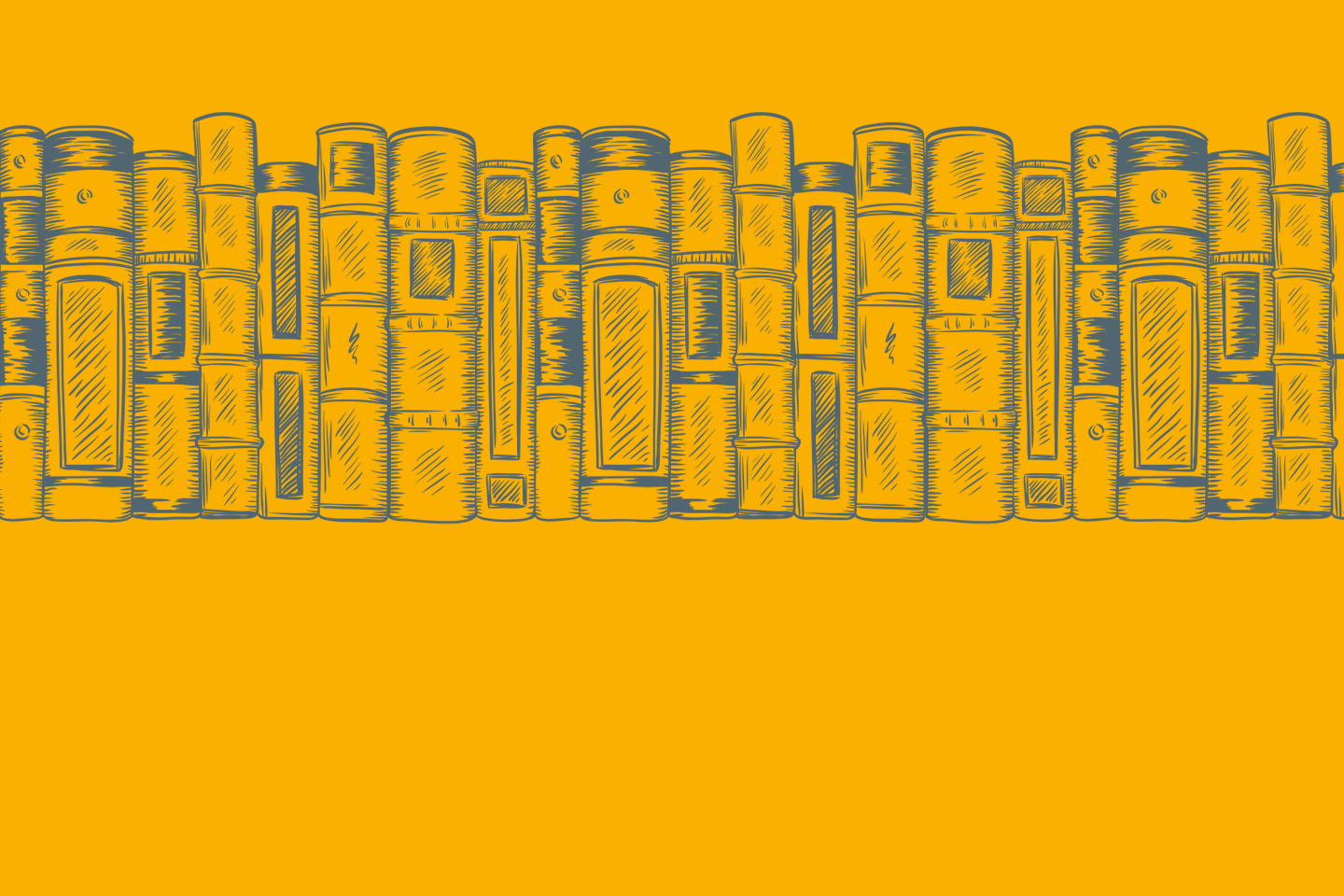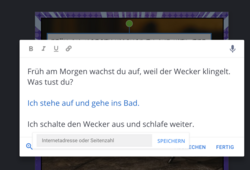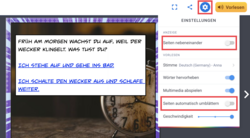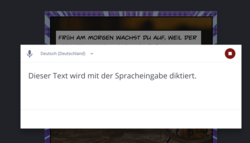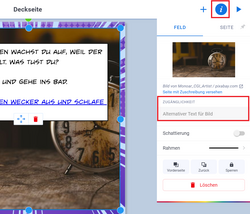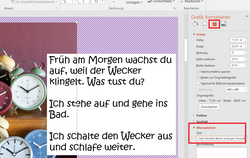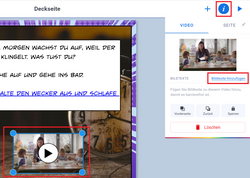Entscheidungsbücher barrierefrei
Book Creator vs. PowerPoint
Entscheidungsbücher und Text-Adventure lassen sich nicht nur mit Twine erstellen! Und für manche Zielgruppen ist Twine nicht das geeignete Tool:
- Die Twine-Geschichten sind für Screenreader-Nutzende zugänglich - aber der Twine-Editor ist selbst nicht barrierefrei bedienbar für blinde Menschen."
- Aufgrund der Textlastigkeit des Tools - und der vergleichsweise komplizierten Einbindung von Bildern, Audios und Videos (die Menschen mit wenig Lust auf Lesen den Zugang erleichtern würden).
Barrierefreie Alternativen zu Twine für die Erstellung nicht-linearer, verzweigter Geschichten können z. B. Book Creator oder PowerPoint sein. Bevor es an die Gestaltung der Buchseiten geht, sollte das Gerüst der Geschichte stehen: Dieses kann man z. B. analog mit Post-It-Zetteln auf einer Pinnwand erstellen.
- Projektidee: Das ist mein Abenteuer! Medienbiografie mit Twine
- Infos: Einstieg in Twine: Einfach(er) gemacht
Pro & Contra
Da Book Creator für den pädagogischen Einsatz und für die Erstellung digitaler Bücher entwickelt wurde, bietet es einen sehr niedrigschwelligen Zugang und kann für inklusive Projekte das richtige Tool sein. Der Vorteil von PowerPoint ist, dass es oft bekannt ist, da viele es im Zusammenhang mit einem Windows-Gerät erwerben. Der Funktionsumfang ist jedoch sehr groß - daher ist die Bedienung komplexer. Die Nutzung von PowerPoint für die Gestaltung von barrierefreien Entscheidungsbüchern kann jedoch dazu beitragen, das Programm einmal “anders” und genauer kennenzulernen - jenseits der üblichen Erstellung-von-Präsentationen-Routine.
So verknüpft man Seiten
Um in Book Creator oder PowerPoint nicht-lineare Entscheidungsgeschichten oder Text-Adventure zu erzeugen, verlinkt man einfach die Entscheidungsalternativen mit den Seiten, auf denen die Geschichte je nach Entscheidung weitergeht.
Wichtig ist, dass man die fertige Geschichte - im Abspiel- bzw. Präsentationsmodus - nicht wie gewohnt linear durchscrollt, sondern sich über die Links bzw. Verknüpfungen durch die Geschichte bewegt!
Book Creator
(Im Bearbeitungsmodus) Textabschnitt markieren → Link → Seitenzahl eingeben, auf die verlinkt werden soll (Bild 1)
PowerPoint
Textabschnitt markieren → Registerkarte “Einfügen” → Link → Link zu: Aktuelles Dokument → Folie auswählen, die verlinkt werden soll → OK (Bild 2)
Wichtig:
- Book Creator sollte im Abspiel-Modus so eingestellt werden, dass die Seiten einzeln angezeigt werden. So springt man über die Links genau auf die gewünschte Seite. (Bild 3)
- Außerdem sollte man bei Book Creator das automatische Umblättern von Seiten vorher deaktivieren.
Barrierefrei-Funktionen
Book Creator online und PowerPoint sind barrierefrei bedienbar für blinde Menschen, die einen Screenreader für den Zugang zu digitalen Medien nutzen. Sie sind vollständig tastaturbedienbar, was ebenfalls wichtig für blinde Menschen und für einige Menschen mit motorischen Einschränkungen ist. Sie ermöglichen das Einbinden von (Online-) Bildern, eigenen Zeichnungen, Audios und Videos für die Gestaltung multimedialer E-Bücher. Beide Programme bieten weitere Barrierefrei-Funktionen:
Diktier- und Vorlesefunktion
Die Möglichkeit, Text durch Diktieren einzugeben bzw. sich diesen vorlesen zu lassen, unterstützt Menschen mit Lese- und Schreibschwierigkeiten.
Book Creator
- Diktierfunktion: Im Texteingabefeld bzw. in der Bildschirmtastatur auf Mikrofonsymbol tippen und sprechen. Satzzeichen können diktiert werden. Ein Punkt wird nach einer Sprechpause automatisch gesetzt. (Bild 4)
- Vorlesefunktion: Vom Bearbeitungsmodus in den Abspielmodus wechseln (Play-Button). → Vorlesen (Vorlesegeschwindigkeit und Stimme kann eingestellt werden.)
PowerPoint
- Diktierfunktion: Hier unterscheiden sich die PowerPoint-Versionen für Mac und Windows:
Mac: In Texteingabefeld klicken → Bearbeiten → Diktat starten.
In Windows-Laptop (mit integriertem Mikrofon) zum Diktieren die Windows-eigene Diktierfunktion nutzen: Windows-Taste + H (die Online-Spracherkennung muss einmalig aktiviert werden).
- Vorlesefunktion: Auch in PowerPoint ist eine (etwas versteckte) Vorlesefunktion integriert. Wie man diese hinzufügt, erfährt man im Tool-Tipp Vorlesefunktion in Office-Programmen.
Alternativtexte für Bilder
Alternativtexte sind wichtig für blinde Menschen. Alternativtexte werden Bildern hinterlegt, sie sind für sehende Nutzer*innen nicht sichtbar und werden von Screenreadern ausgelesen. Alternativtexte sollten kurz und knapp die wichtigste Bildinformation vermitteln.
Book Creator
- Bild anklicken/ tippen → i-Symbol → Unter “Zugänglichkeit” im Formularfeld “Alternativer Text für Bild” Alternativtext eingeben (Bild 5)
PowerPoint
- Bild mit rechter Maustaste anklicken → Im sich öffnenden Kontextmenü “Grafik formatieren” wählen → Abschnitt “Größe und Eigenschaften” (Bild 6) → Alternativtext eingeben (in älteren PowerPoint-Versionen können für die Eingabe des Alternativtextes zwei Formularfelder genutzt werden: “Titel” und “Beschreibung”)
Untertitel und Transkriptfunktion
Untertitel und Transkripte machen Videos und Audios barrierefrei für Menschen mit Hörbehinderung. Die Webversion von Book Creator nutzt die Spracherkennungstechnologie von Google und verfügt damit über eine automatische Untertitel- und Transkript-Funktion für Videos und Audios. In PowerPoints können YouTube-Videos eingefügt werden. Auch YouTube nutzt Googles Spracherkennungstechnologie und bietet damit eine automatische Untertitelfunktion an.
Book Creator online
- +-Symbol → Medien → Importieren → Video bzw. Audio hochladen (z. B. aus Dateien oder Google Drive)
- Video-Vorschau anklicken/tippen → i-Symbol → Bildtexte hinzufügen → Automatisch erstellen (und ggf. nachbearbeiten, z. B. falsch verstandene Fremdwörter, fehlende Großschreibung und Satzzeichen) (Bild 7)
Sprachaufnahmen bzw. Videos können auch direkt erstellt (Kamera- und Aufnahme-Symbol) und anschließend automatisch transkribiert werden.
PowerPoint
automatische Untertitel mit YouTube erzeugen (und ggf. nachbearbeiten) → Einfügen → Video → als Online-Video einbetten.
Links
- Sehbehindertengerechte Gestaltungstipps (leserlich.info/ DBSV)
- Bildbeschreibung (Alternativtext) in Social Media – vier einfache Regeln (DBSV)
- Vorlesefunktion in Office-Programmen (nimm! Netzwerk Inklusion mit Medien)
- Untertitel mit YouTube erstellen (barrierefrei kommunizieren!/ tjfbg gGmbH)
Autorin
Carola Werning,
barrierefrei kommunizieren!/ tjfbg gGmbH
www.tjfbg.de
www.barrierefrei-kommunizieren.de
Lizenz: CC BY-NC-ND 2.0