Draw Your Game: Computerspiele selbst gemacht

Draw Your Game (ab iOS 9.0, für Android, ca. 4 Euro) ist eine App, mit der im Handumdrehen aus eigenen Zeichnungen Jump’n’Run-Level erstellt werden können. Mehrere Zeichnungen können zusammengefügt werden und ergeben so ein längeres Spiel. Kinder finden Computerspiele toll. Pädagog*innen schätzen es, wenn Kinder kreativ sind - diese App verbindet beides, analog und digital.
Die Bedienung der App ist sehr einfach, so dass die App bereits für jüngere Kinder (ab Grundschule) und in inklusiven Settings eingesetzt werden kann. Kinder, die Schwierigkeiten haben, mit einem Stift zu malen, können die Level auch mit blauen, roten, grünen und schwarzen Gegenständen legen (z. B. ausgeschnittene Elemente, Figuren, Legosteine etc.). Weitere Möglichkeiten, mit der App Projekte auch für Kinder mit Behinderungen zu gestalten, beschreibt Anette Pola in ihrem Beitrag Draw your Game für Alle auf inklusive-medienarbeit.de
Das wird benötigt:
- Tablet mit der App
- weißes Papier (idealerweise DIN A3, DIN A4 geht aber auch)
- Filzstifte in rot, grün, blau, schwarz
Das bedeuten die Farben:
- Schwarz: Auf schwarzen Untergrund kann die Spielfigur fest stehen. Jedes Level sollte schwarz umrandet werden
- Blau: Blaue Elemente sind beweglich bzw. stürzen bei Berührung herab.
- Grün: Trampolin-Effekt.
- Rot: Spielfigur stirbt bei Berührung.
So geht's
- App starten, auf "Erschaffen" tippen (Im Modus "Spielen" kann man Spiele spielen, die andere User veröffentlicht haben. Dabei bekommt man auch gleich einen Einblick in die vielfältigen Möglichkeiten der Game-Gestaltung.)
- Eigenes Level zeichnen mit den vier Farben schwarz, blau, grün, rot.
- "Bild" tippen.

- Foto von der Zeichnung machen. Tipp: Etwas Platz um das Papier herum lassen, dann kann das Bild im nächsten Schritt leichter zugeschnitten werden.
- Bild zuschneiden. OK tippen. Jetzt wird das Bild gescannt.
- Falls die Farben beim Scan-Vorgang nicht gut erkannt wurden, kann man jetzt über die beiden Schieberegler "Black" und "Colors" noch nachjustieren und die Bildqualität verbessern.

- Über das Kreuz über der Spielfigur kann man die Figur verschieben und sie an die gewünschte Startposition verschieben. (Die Spielfigur verändert je nachdem, wie viele Level man erfolgreich durchgespielt hat, ihr Aussehen! Zu Beginn handelt es sich um ein einfaches Strichfigürchen.)
- Grüner Play-Button: Spielen
- Stift-Button: Level bearbeiten
- Weltkugel-Button: Spiel veröffentlichen, so dass andere Nutzer der App es spielen können. Ein Spiel kann erst veröffentlicht werden, wenn man es einmal erfolgreich durchgespielt hat.
- Drei weiße Punkt am Rand: Hier verbergen sich weitere Optionen. Die wichtigste ist die Festlegung der Zielbedingung.
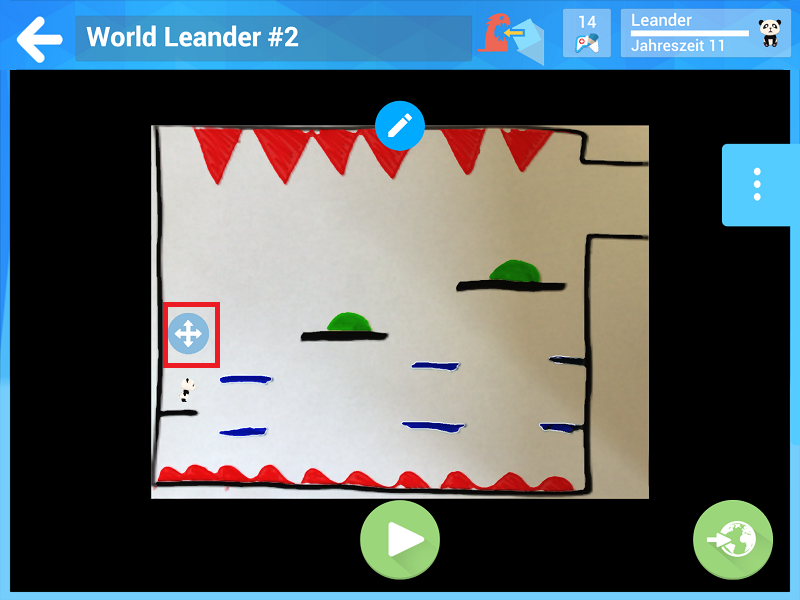
- Es gibt zwei Zielbedingungen: "Blaue Elemente zerstören" oder "Flucht".
- Blaue Elemente zerstören: Das Level ist erst erfolgreich abgeschlossen, wenn alle blauen Elemente zerstört sind. Beispiel: Die Spielfigur hüpft auf die blauen Elemente, diese stürzen hinab in die Lava und sind dadurch zerstört.
- Flucht: Das Level ist erfolgreich abgeschlossen, wenn die Figur den Bildschirm verlässt. Bei einer schwarzen Umrandung muss also auf eine "Lücke" geachtet werden beim Zeichnen, so dass die Figur auch den Bildschirm verlassen kann!
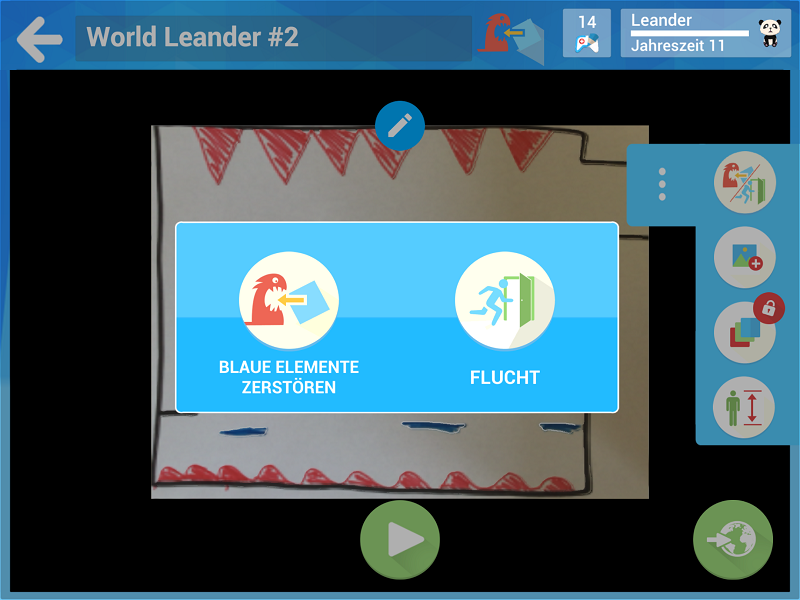
- Stift-Button: Level bearbeiten. Hier verbergen sich einige interessante Bearbeitunsgmöglichkeiten mit "digitalen Stiften".
- Wenn man z. B. festgestellt hat, dass das Level, so wie man es gezeichnet hat, nicht "funktioniert", kann man mit den digitalen Stiften nachmalen oder auch radieren - so muss man nicht ständig ein neues Blatt Papier anfangen, nur weil man einen kleinen Fehler gemacht hat oder man sein Level verändern möchte.
- Tippt man auf einzelne gezeichnete Elemente, kann man diese ebenfalls noch weiterverarbeiten. Z. B. kann man ein Element zum Draufstehen zum Vibrieren bringen, so dass die Spielfigur keinen festen Stand hat. Oder man kann Elemente an andere Stellen schieben.
- Im Spiele-Modus hat man außerdem noch die Möglichkeit, zwischen einer 2D- und einer 3D-Ansicht umher zu schalten.
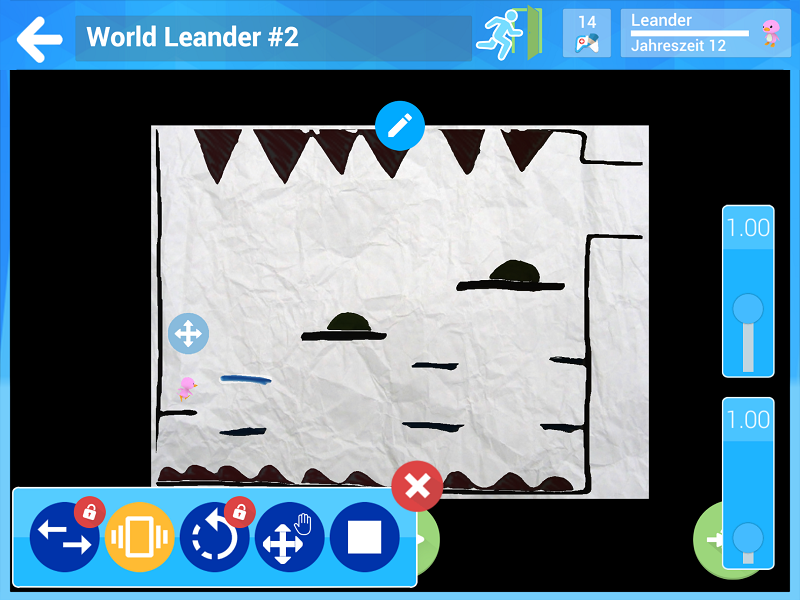
Autor: Felix Heilmann | FSJ Digital | Technische Jugendfreizeit- und Bildungsgesellschaft (tjfbg)